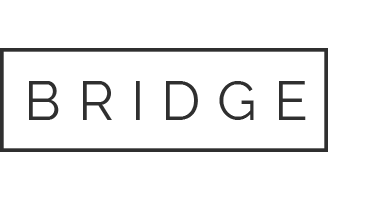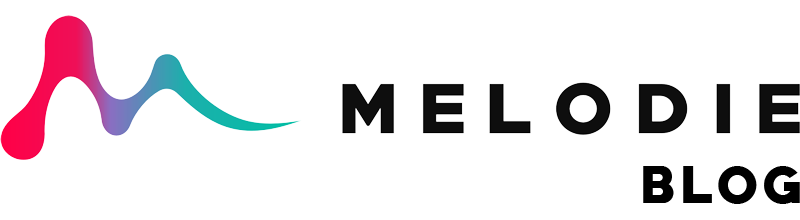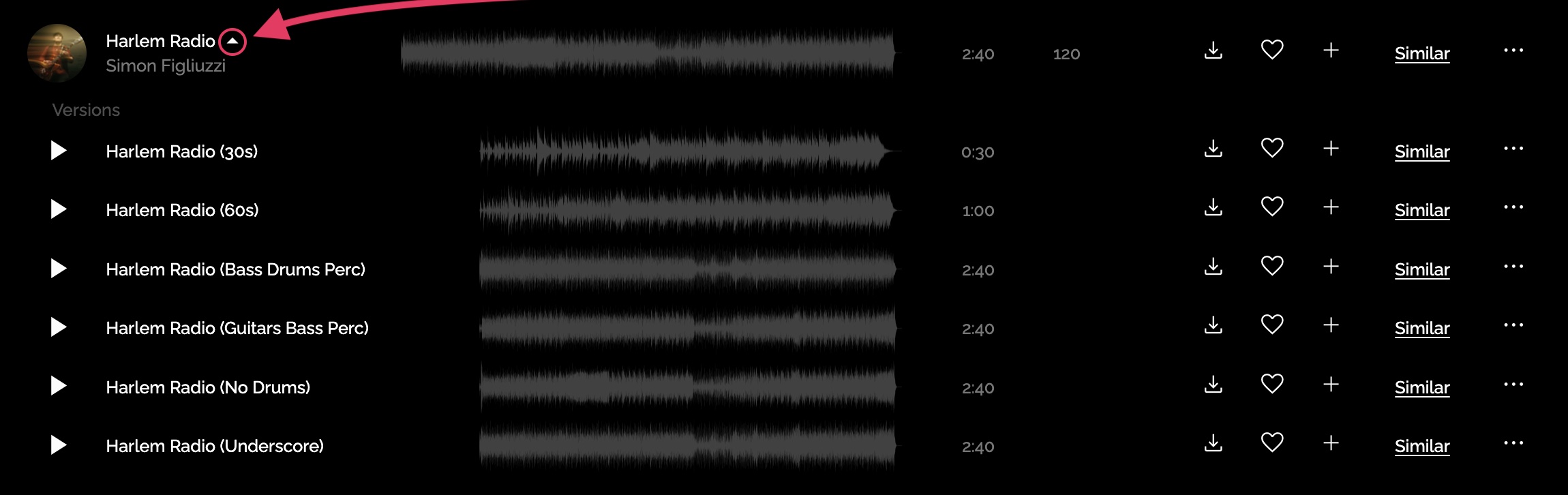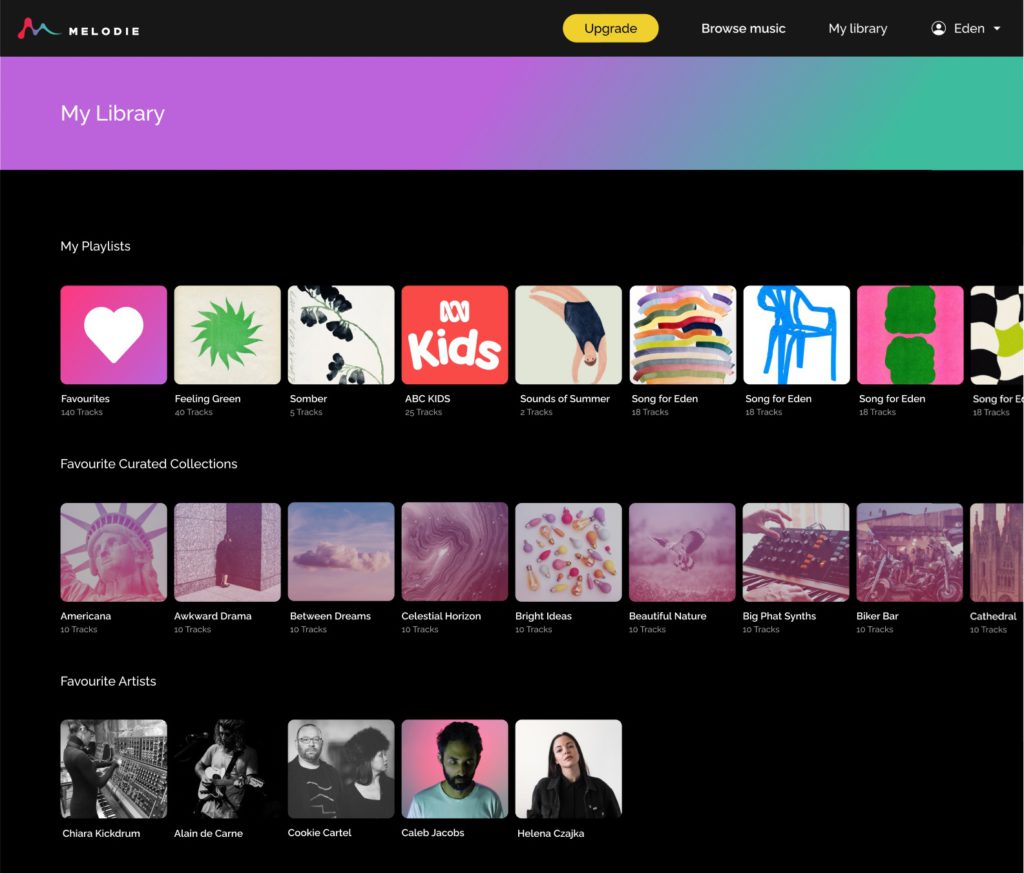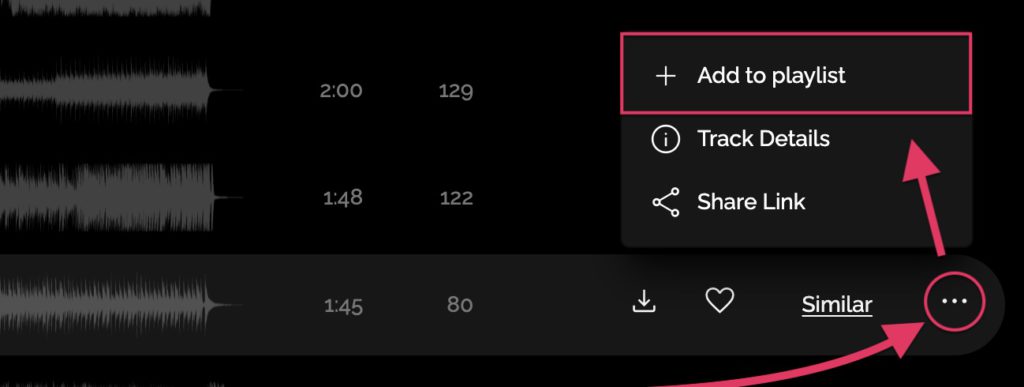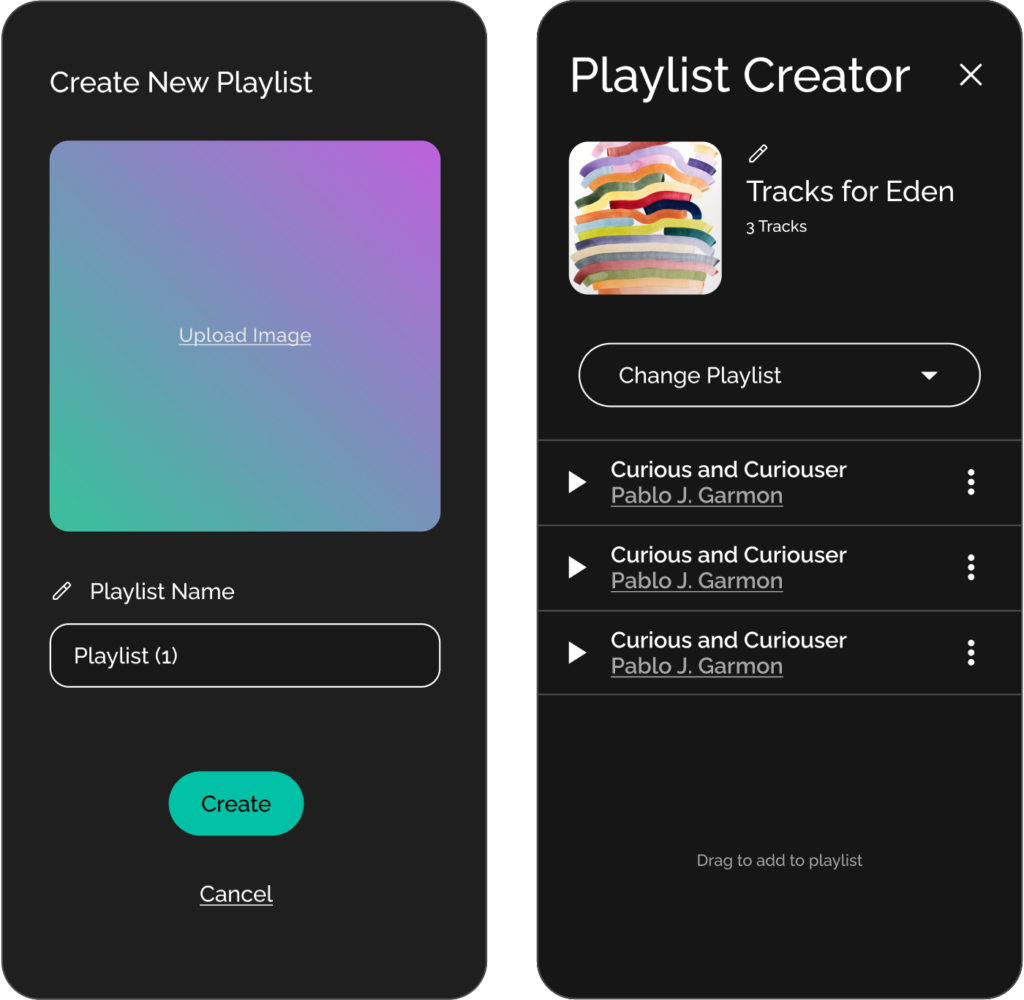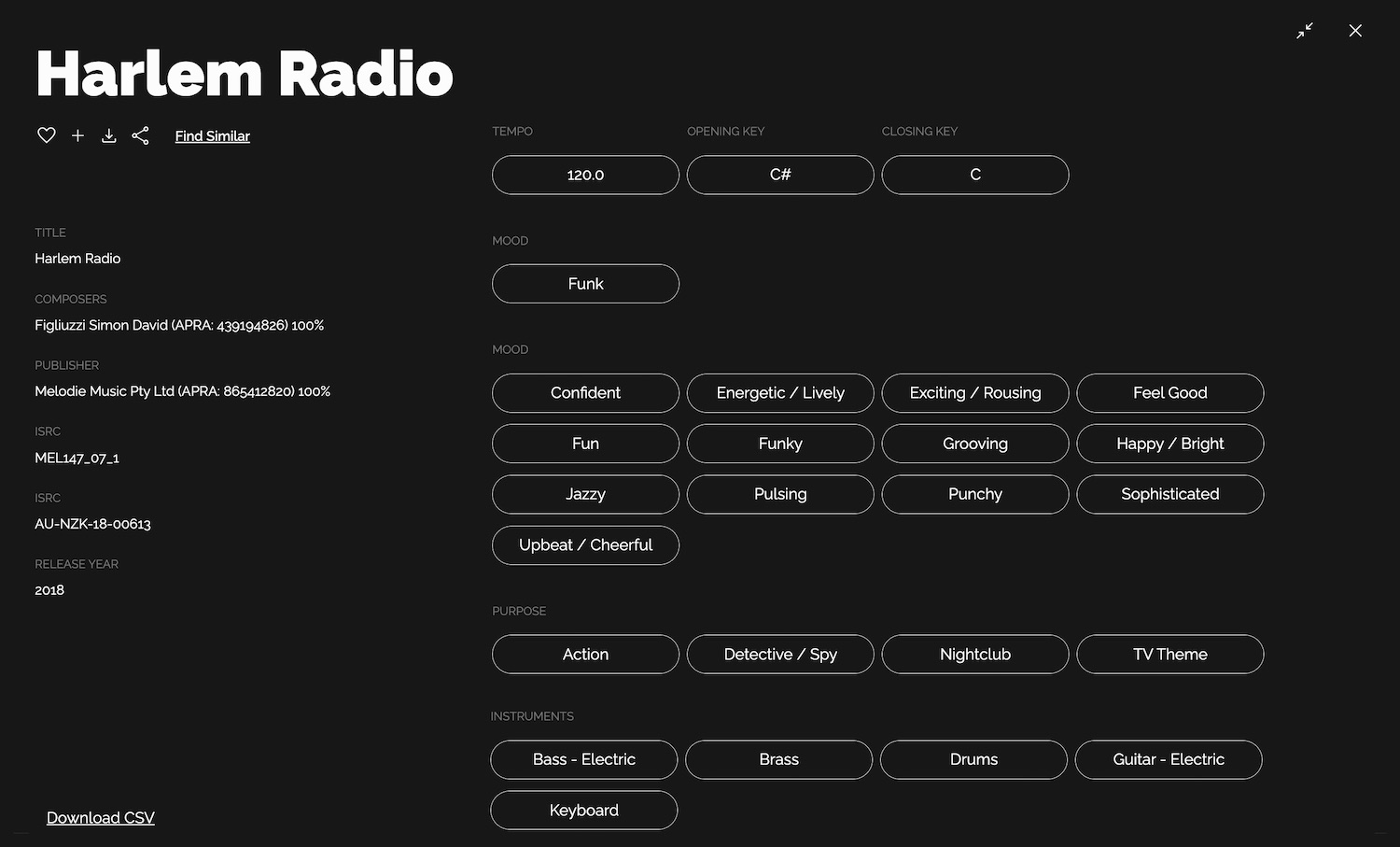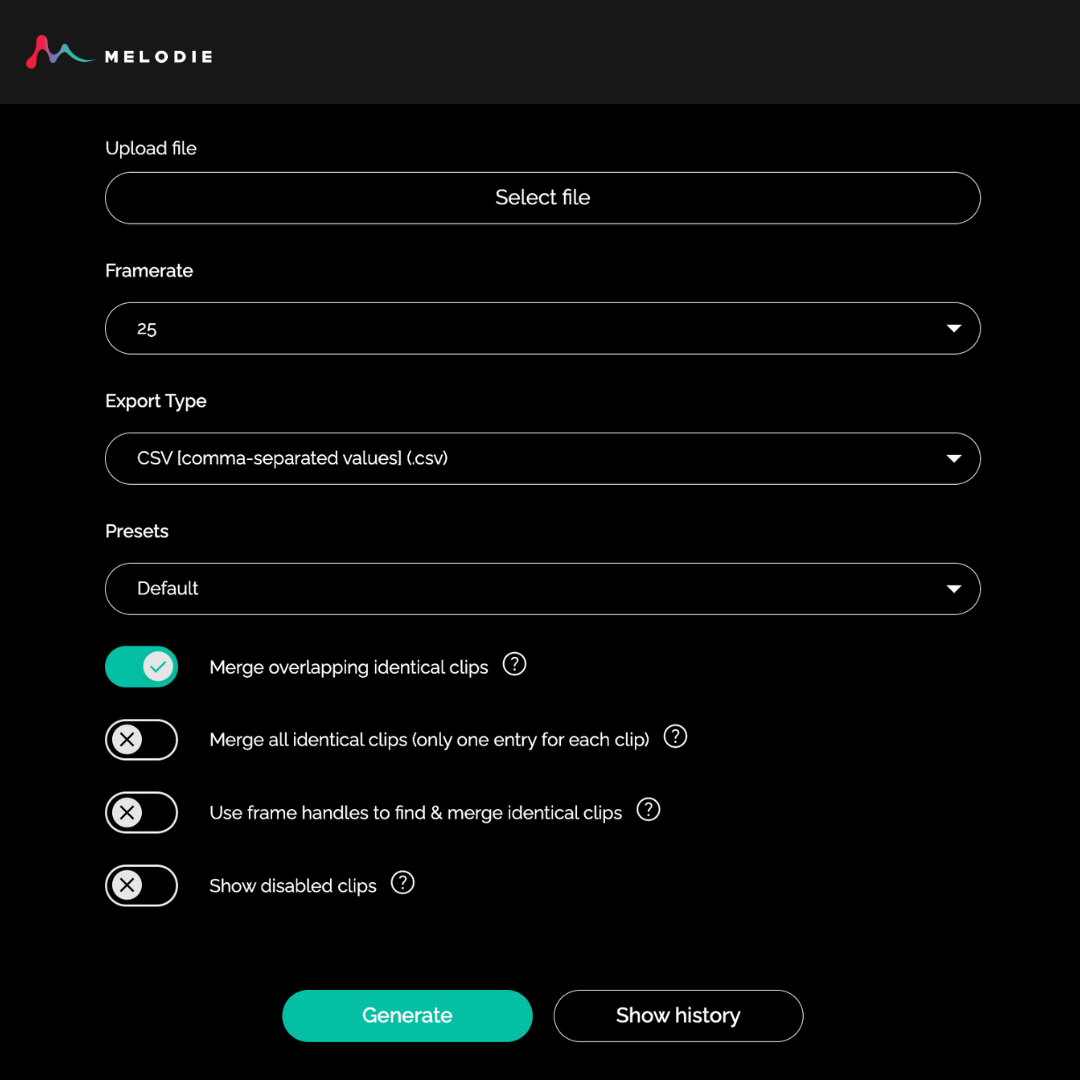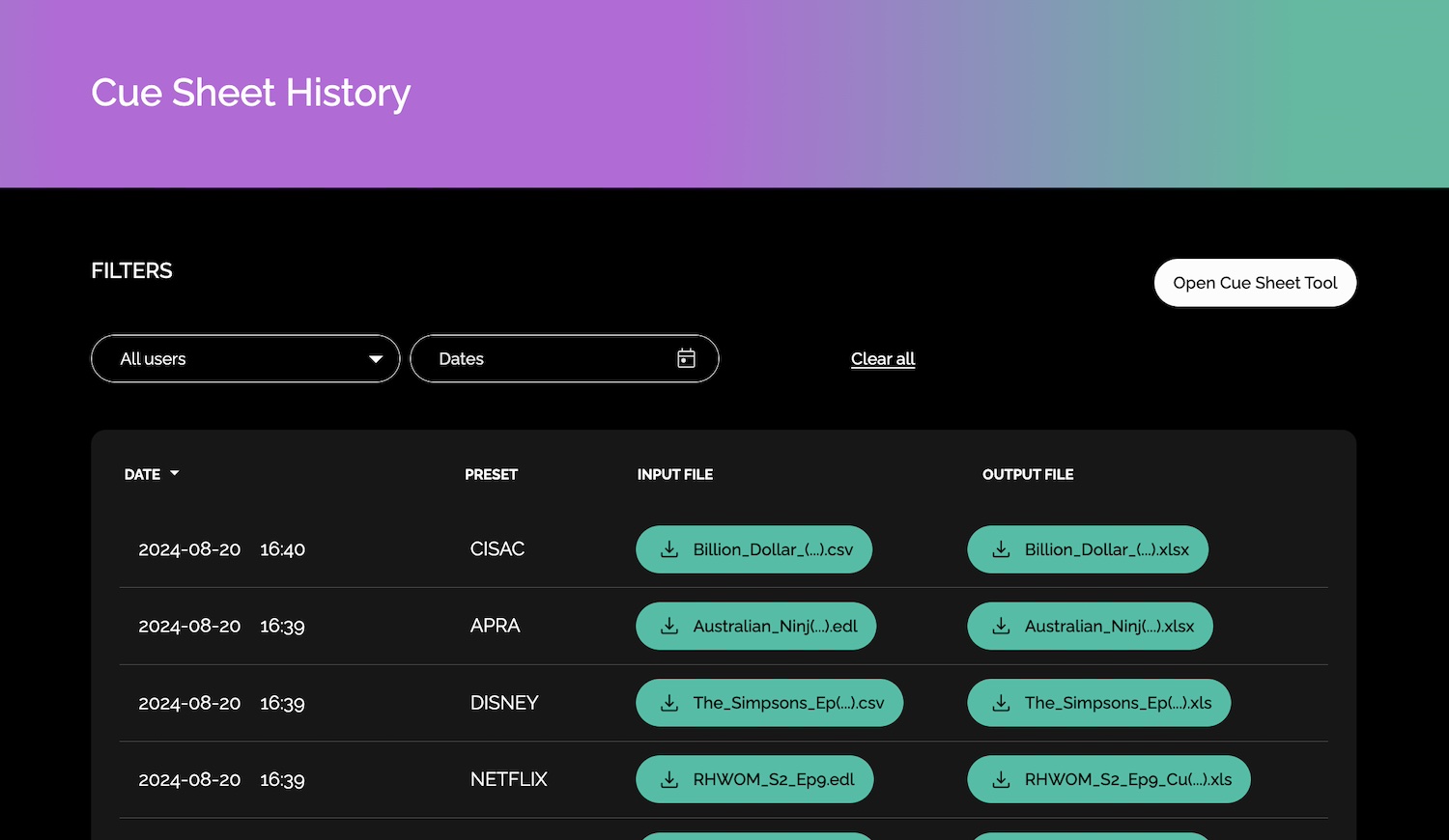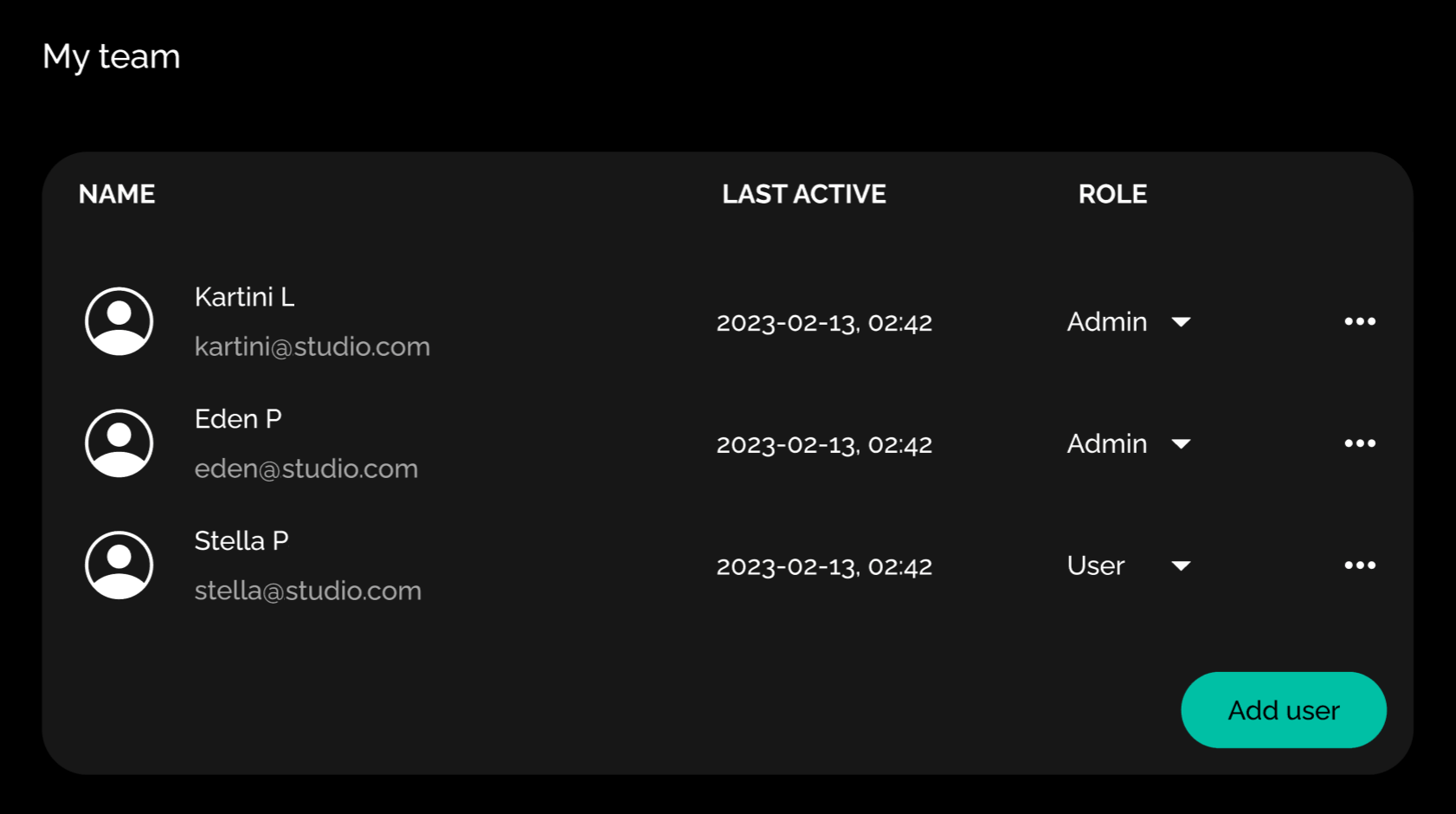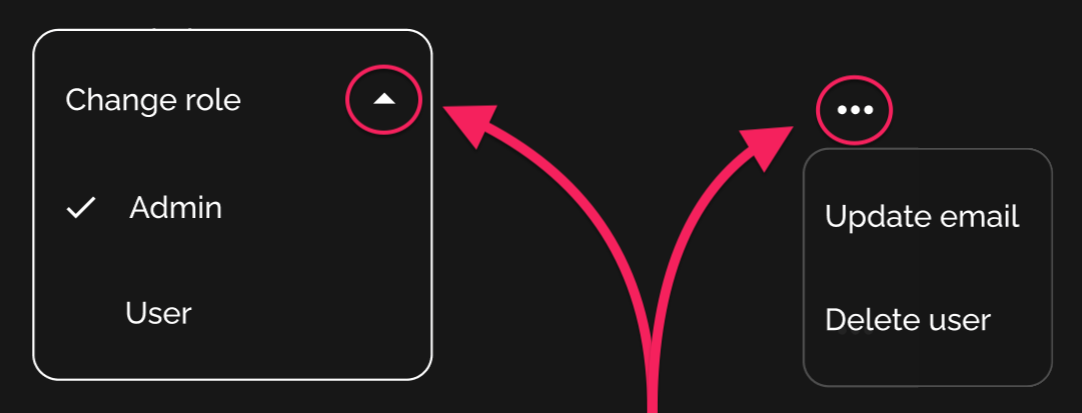03 Jan Melodie User Guide
If you’ve just joined Melodie, welcome!
Melodie is a tech-enabled music licensing solution providing authentic music for content creators, businesses and creative platforms. Powered by AI search tools, and with an award-winning roster of artists, Melodie makes it fast and incredibly easy to find copyright-safe music for videos, podcasts, games, live streams, broadcast media and more.
This user guide explains how all the features work, but to kick things off, here’s a short video….
Quick navigation:
-
-
- Our Purpose
- Search Introduction
- AI Search Tools
- Search Exclusions
- Collections
- Hotkeys (Keyboard Shortcuts)
- Alternate Versions & Stems
- My Library
- Playlist Creator
- Favourites and Sharing
- Downloading Music
- Downloading Playlists (One-Click Mass Downloads)
- Track Details & Copyright Information
- Generate Licence Agreement (EULA)
- Downloads / Licences Page
- Cue Sheet Tool
- Team Members
- Browser Compatibility
- Frequently Asked Questions
- Contact
-
Our Purpose
To support a thriving creative community.
Melodie was founded by a family of composers, musicians and sound designers – all with a deep understanding of the essential role music plays in storytelling. We created a simple, intuitive music licensing platform that delighted the world’s content creators whilst supporting those creating the music. Our Mission is to empower all creators to easily find and license high-quality music for any type of content. In doing so, we live by a simple set of core values:
Be Passionate
Passion brings out our best and inspires others. We love what we do and we do it well. This means constantly pushing the boundaries and finding new ways to do things better.
Be Curious
Curiosity is the mother of invention. We embrace the strange, the imperfect and the sometimes weird. We encourage openness and ideas sharing, allowing creativity to thrive.
Be Kind
We look after each other. Our team, artists, customers, the local barista, the cleaner. We believe kindness, inclusion and diversity leads to a healthier workplace (and world).
Search Introduction
Melodie’s advanced music search engine was engineered to be simple, flexible, and accessible to everyone. Every track in the library has been meticulously tagged by our human team of music professionals to ensure powerful and accurate results from a point of musicology. Combined with our AI-powered search tools, you can find the right music—fast—by searching in a way that feels natural to you.
There are multiple ways to search, and you can use any combination of these functions simultaneously:
-
-
- Natural Language Search (AI) – Enter a specific prompt into the search bar using natural language, i.e. “epic sword fight”;
- Keyword Prompts – Enter individual descriptive words into the search bar to prompt keyword suggestions;
- Keyword Menus – Select keywords from the Genre, Mood, Instrument, Purpose, Tempo, Duration, Key, Artists menus;
- Paste Link (AI) – Paste a song link from YouTube OR Spotify to find similar songs in the Melodie library;
- Upload MP3 (AI) – Upload a reference MP3 or WAV file to find similar songs in the Melodie library;
- Sounds Like (AI) – Type in a commercial artist and song title, i.e. “ACDC – Thunderstruck”, to find similar songs;
- Similarity Search (AI) – Click the “Similar” button beside any Melodie track to return results similar to that song.
-
AI Search Tools
We provide five artificial intelligence-powered search tools to speed up the discovery of authentic, human made music.
Natural Language Search
Describe the vibe, scene, or feeling you’re going for – i.e. “Riding a bike through Paris”, “Chill beat for a beauty tutorial”, or “Funky cool AF casino party vibes”. Behind the scenes our AI tech translates your words into musical qualities bringing back the most relevant tracks from the Melodie library.
There are three main ways to use Natural Language Search:
Like any prompt-based search tool, the key to getting great results is specificity. The more detail you include in your search—whether it’s mood, genre, instruments, or use case—the better the outcome.
1. Describing Sound
Describe how the music sounds to get precise results. Natural Language Search understands how words relate—so even contrasting terms like “laid-back” and “defiant” can deliver powerful, relevant results.
Examples: “Trailer soundtrack with dramatic drum hits” or “Solo double bass played with a bow”
2. Describing Film Scenes
You can also describe the scene, capturing mood, setting, and energy.
Examples: “Arriving in a country town” or “The football team is getting ready for the game”
You can refine results further by adding stylistic cues like “orchestral,” “industrial rock,” or “hip-hop.”
3. Describing Activities, Situations & Moods
Lastly, you can also prompt by describing the context or vibe of your project—whether it’s a gym session, road trip, or moment of quiet focus – describe the activity, situation or mood with as much specificity as possible.
Examples: “Latin trap for the gym” or “Mellow California rock for a road trip”.
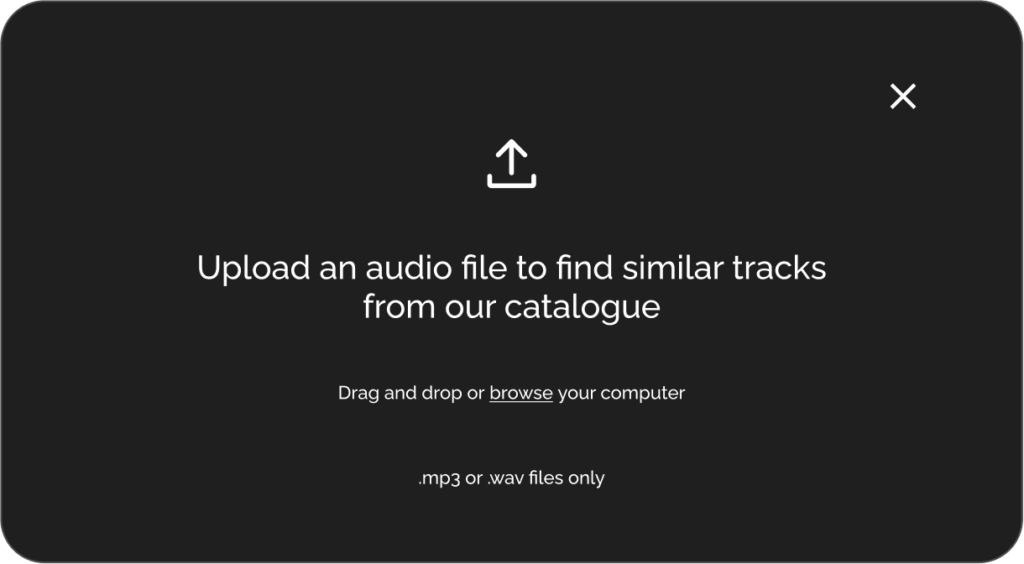
Upload MP3
Located beside the search bar, click “Upload MP3”, select and upload a reference MP3 or WAV file from your computer to find similar songs at Melodie.
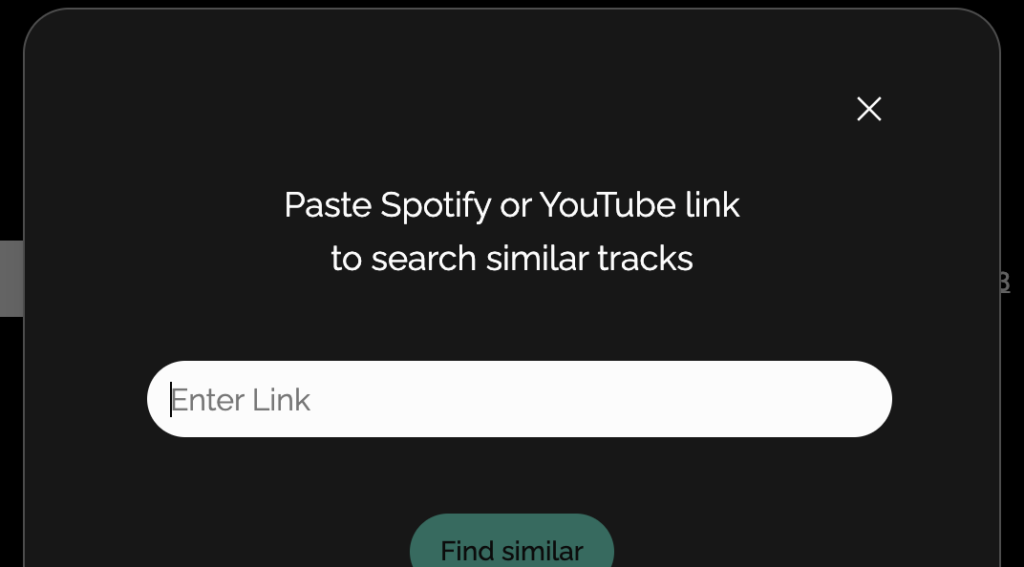
Paste Link
Paste a song link from YouTube OR Spotify and our AI will analyse the waveform and find similar songs from the Melodie library, matching the reference.
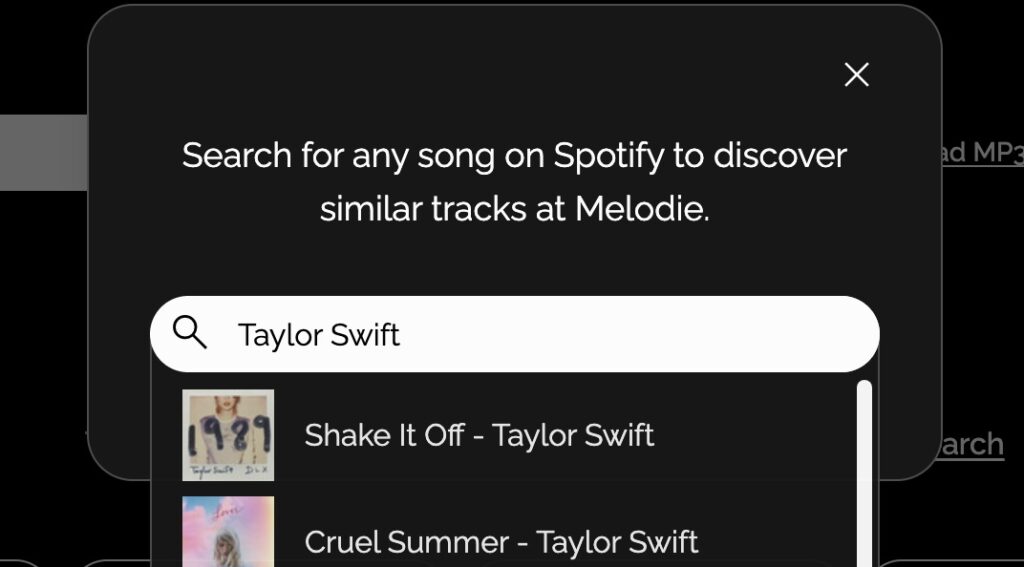
Sounds Like
Type in a commercial artist and song title, i.e. “Katy Perry – Last Friday Night”. Our AI will search the Spotify database, analyse the song, and return similar results from the Melodie library.
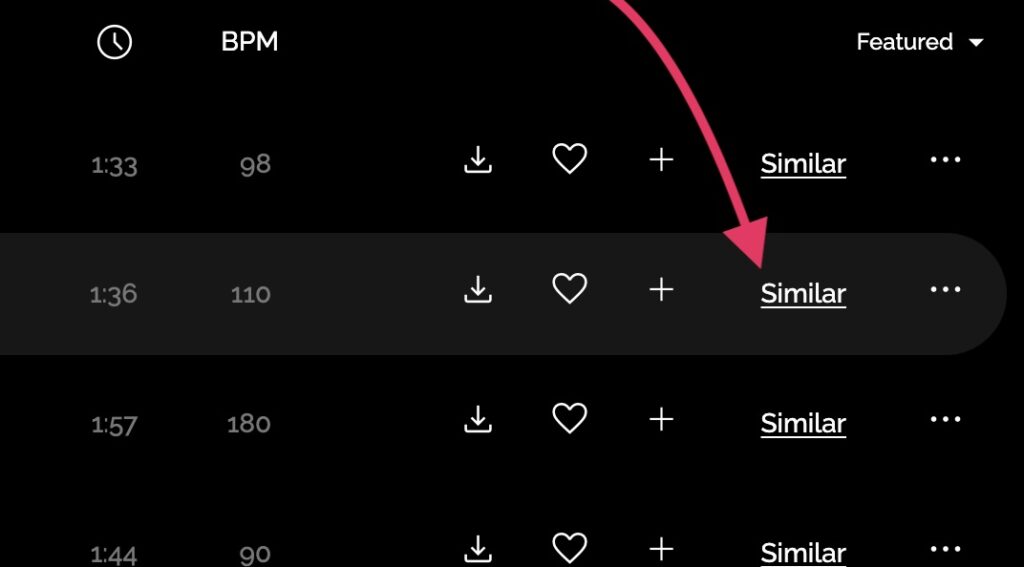
Similarity Search
If you like a Melodie track and would like to hear more in that vibe, click the “Similar” link beside any track to populate a new search using that track as the reference.
Search Exclusions
Ever find yourself looking for a track without a certain something? Let’s say you want a funky track but without saxophone? Changing the search type from a regular search inclusion to a search exclusion is as easy as toggling the “+” / “–” icon located beside each keyword.

Regular Search
Include search results featuring this keyword.
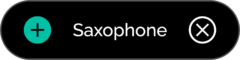
By default, selected keywords will feature a green “+” icon indicating a regular keyword search.
Search Exclusion
Exclude search results featuring this keyword.
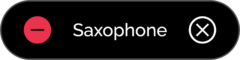
Click the “+” icon once to switch to a “–” search exclusion (in red), excluding results featuring that keyword.
Collections
Collections are located on the Browse Music page under the ‘Collections’ tab. Just like when searching for Tracks, you can filter results using any combination of keyword search menus/filters.
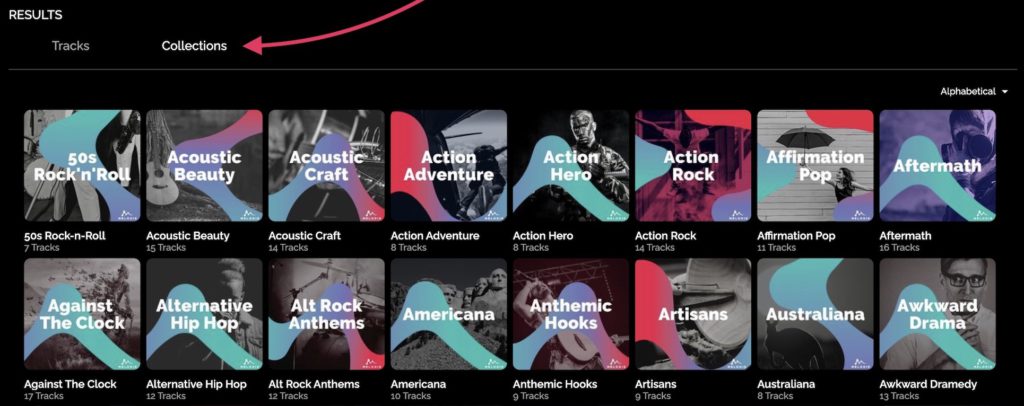
Hotkeys (Keyboard Shortcuts)
These keyboard shortcuts, or ‘hotkeys’, allow you to work faster using the commands on your keyboard.
Standard Hotkeys
| Function | Hotkey |
| Play/pause | Spacebar |
| Next track | Right/Down Arrow |
| Previous track | Left/Up Arrow |
Subscribers Only
(For currently selected/playing track)
| Function | Hotkey |
| Playlist add/remove | “p” |
| Favourites add/remove | “f” |
| Download track | “d” |
Alternate Versions & Stems
Each Melodie track features alternate versions / stems. They are always different, made to suit the track. If there’s a vocal present, you will always find an instrumental. Click the small “down arrow” icon beside a track title to display versions. Versions are only available to Pro and Enterprise users.
My Library
Melodie’s My library page is where your personalised Playlists, Favourite Collections and Favourite Artists exist.
- My Playlists – shows your own playlists, including personalised artwork.
- Favourite Curated Collections – lists your favourited Melodie Collections.
- Favourite Artists – lists your favourited Melodie Artists.
Click any Playlist, Collection or Artist to open a new window.
Playlist Creator
Melodie’s Playlist Creator was designed with speed in mind. To create, edit, and share playlists in record time.
Click “Open Playlist Creator”, located to the right of the main search bar, to show the Playlist Creator, then simply drag and drop the tracks into the Playlist Creator window.
You can remove tracks from the Playlist Creator by clicking the vertical “…” icon, then “Remove from Playlist”.
Alternatively, to manually add a track to a playlist, click “…”, then “Add to playlist” beside any track listing.
Playlists are stored on the “My library” page.
Favourites & Sharing
To add a track to your favourites list, click the ‘Heart’ icon beside any track listing. Your favourites list can be converted into a playlist at any time.

To filter music search results by Favourites, click the dropdown arrow to the top right of the search results and select “Favourites”.
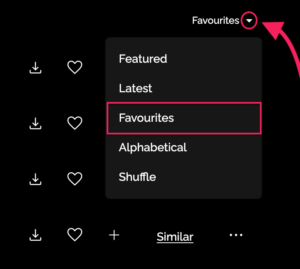
To share a track, simply click the ‘Share’ icon to copy the URL, then paste it into a browser, email or social media platform.

Downloading Music
To download a track, simply click the “download” icon located beside any track or version.

Registered user (with no plan)
- Access:
-
- Watermarked MP3 files only.
- Not licensed for use.
Even without a paid plan, you can download watermarked mp3 files for preview purposes. You can subscribe at any time to remove the watermarks. Note: files are not licensed for use unless you have, or fall under, a paid plan.
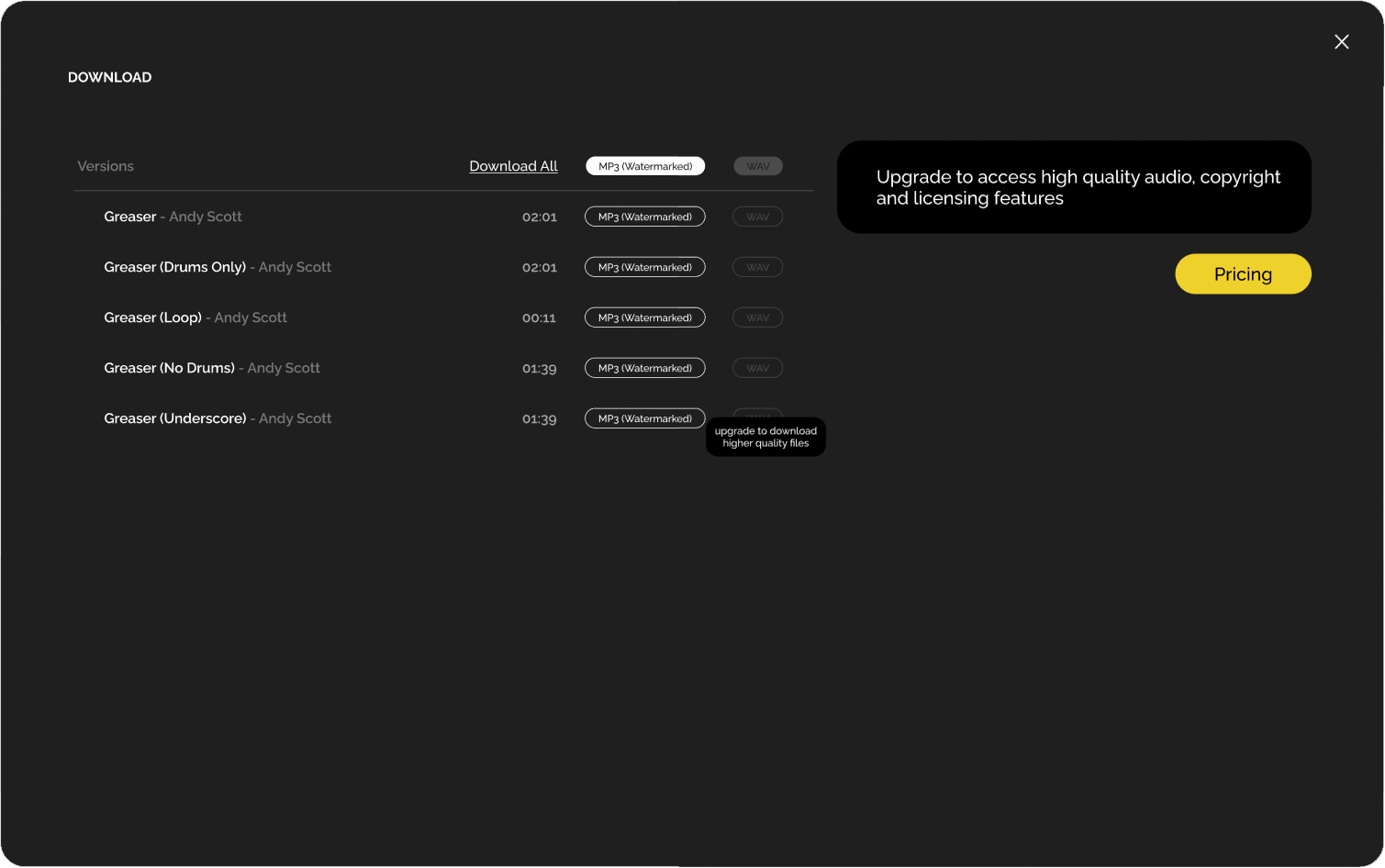
“Creator” plan
- Access:
- Main track only, MP3 only.
- Download CSV (copyright info / Cue Sheets).
- Generate Licence Agreement (EULA).

“Pro” and “Enterprise” plans
- Access:
- Main & Versions, WAV & MP3.
- Download CSV (copyright info / Cue Sheets).
- Generate Licence Agreement (EULA).
- Enterprise users can additionally access Playlist Downloads (one-click mass downloads).
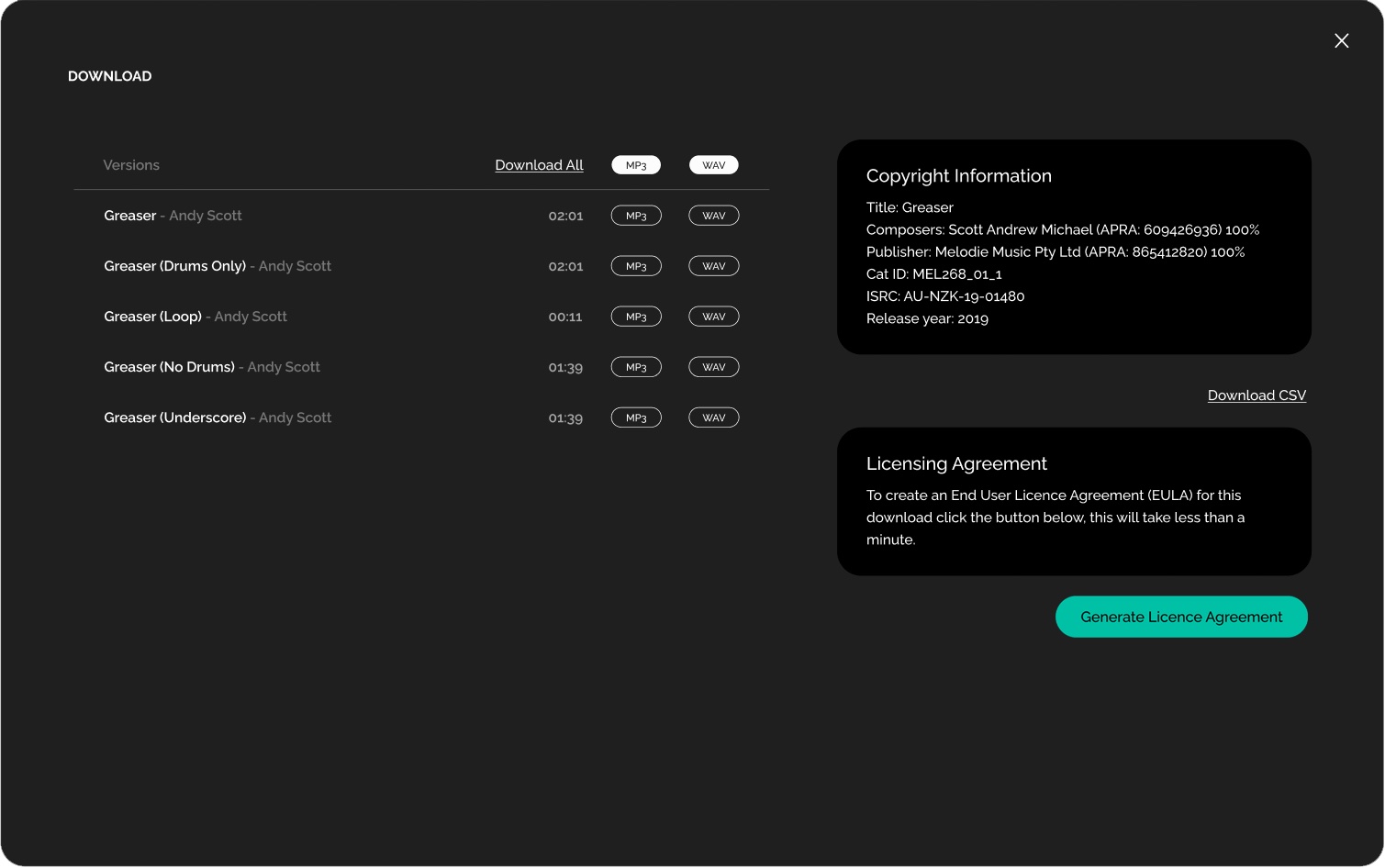
Downloading Playlists (One-Click Mass Downloads)
If you have an Enterprise level subscription, you can add multiple tracks to a playlist and download the entire playlist as a single compressed zip file.
To download a playlist, open a playlist (available via the My library page) and click the download icon.
Once the download modal emerges you have the option to download files in the following four ways:
- All WAV – Download WAV mains & versions.
- Mains WAV – Download WAV mains only (excluding versions) .
- All MP3 – Download MP3 mains & versions.
- Mains MP3 – Download MP3 mains only (excluding versions).
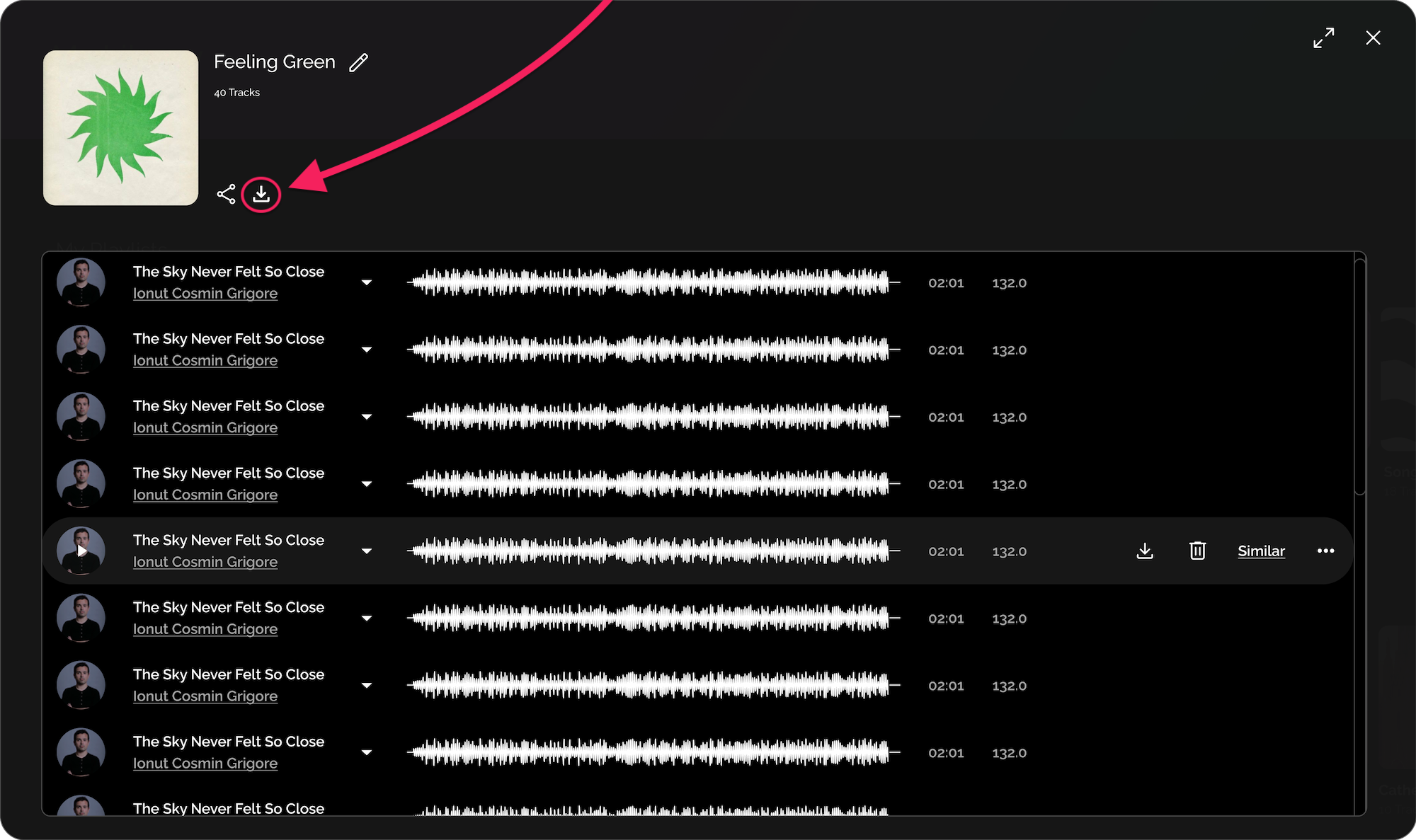
You can also download copyright CSV files in two ways:
- Download CSV (All) – Copyright info for main & versions.
- Download CSV (Mains) – Copyright info for mains only (excluding versions).
NOTE: These mass downloads zip on the fly – and can be several GB in size – so please download one playlist at a time to avoid browser timeouts. Once each download has started you can click the next one safely (and have many downloading simultaneously). The time playlists take to download will depend on your internet speed. We recommend using Chrome or Firefox.
Downloaded Playlists are stored in your account on the Downloads page.
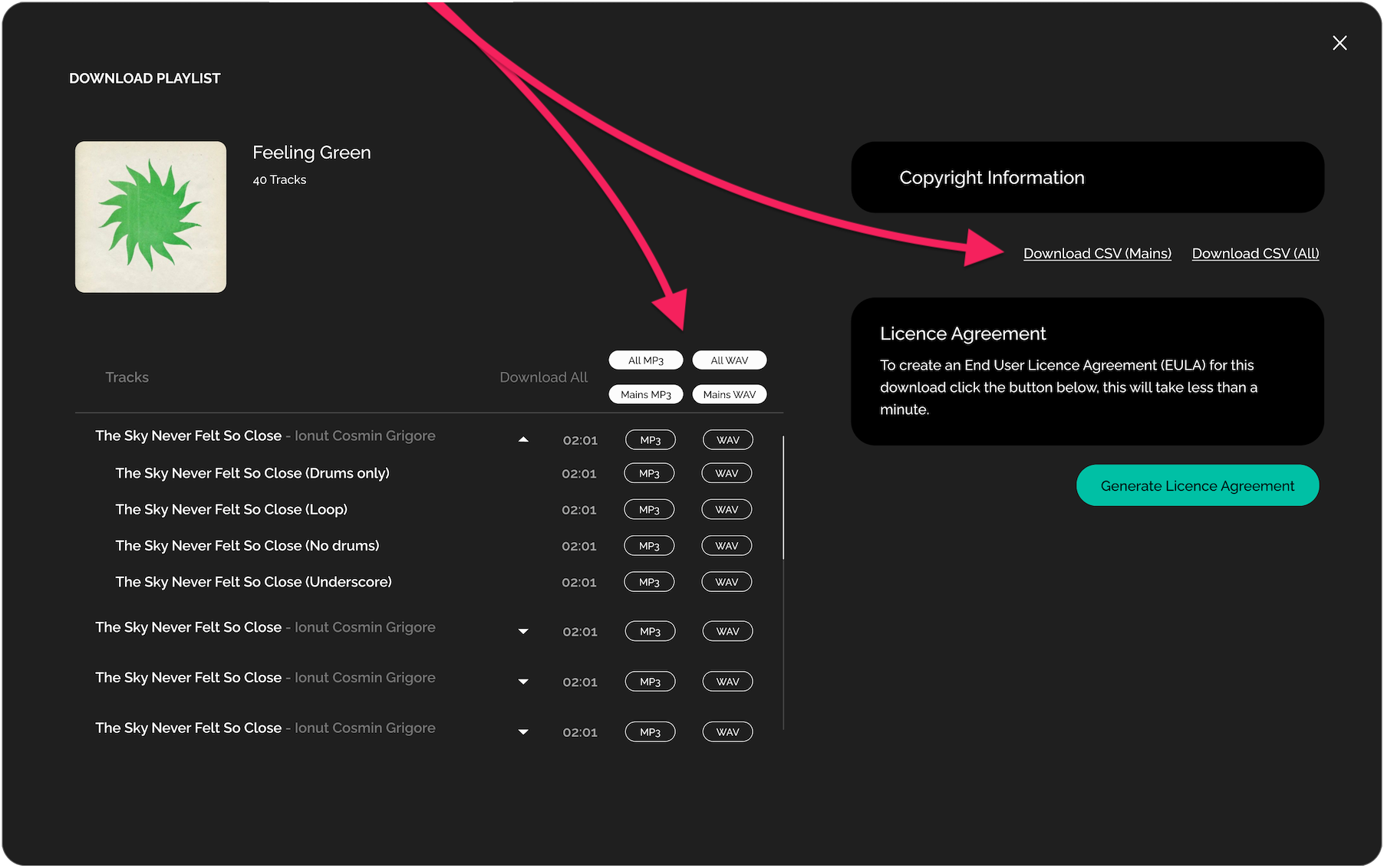
Track Details & Copyright Information
To access track details and copyright information, click the ‘three dots’ icon beside any track, then select ‘Track Details’.
This will bring up a new window displaying the below information about the track in question:
-
- KEYWORDS (Creative keywords and track metadata);
- COPYRIGHT INFO (Copyright information such as composer name);
- DOWNLOAD CSV (Option to download a copyright CSV, located botom left corner of window).
Note: whenever you make a download, click “Download CSV” to create a CSV file, complete with all copyright / cue sheet information covering the track(s) being downloaded.
Generate Licence Agreement (EULA)
If you are a subscriber or team member on a paid subscription, you can generate an End User Licence Agreement (EULA) for any download. An EULA acts as a legal certificate, proving you have the required rights to use certain music tracks in your productions.

From the Download window, click “Generate Licence Agreement”.
This will open a new window where you can enter production details. Select ‘Remember details’ for next time if you are downloading multiple tracks for the same production.
The details you enter here will be printed into an End User Licence Agreement (EULA), which can be accessed at any time from the Downloads page.

Downloads / Licences Page
To view your Downloads and Licences go to your user drop down menu (top right corner of page) and click ‘Downloads’. Here you can find a permanent list of your Downloads and Licence Agreements, which can be downloaded again at any time.
You can use the search bar or filters available to refine results listed on Downloads page by user, production type, or period. Once you’ve filtered the results, you can Download a CSV containing the details of your downloads or licences.
If you would like to use the same track(s) for a new production, simply click “Generate additional licence” to generate a new EULA from the same track (or set of tracks).
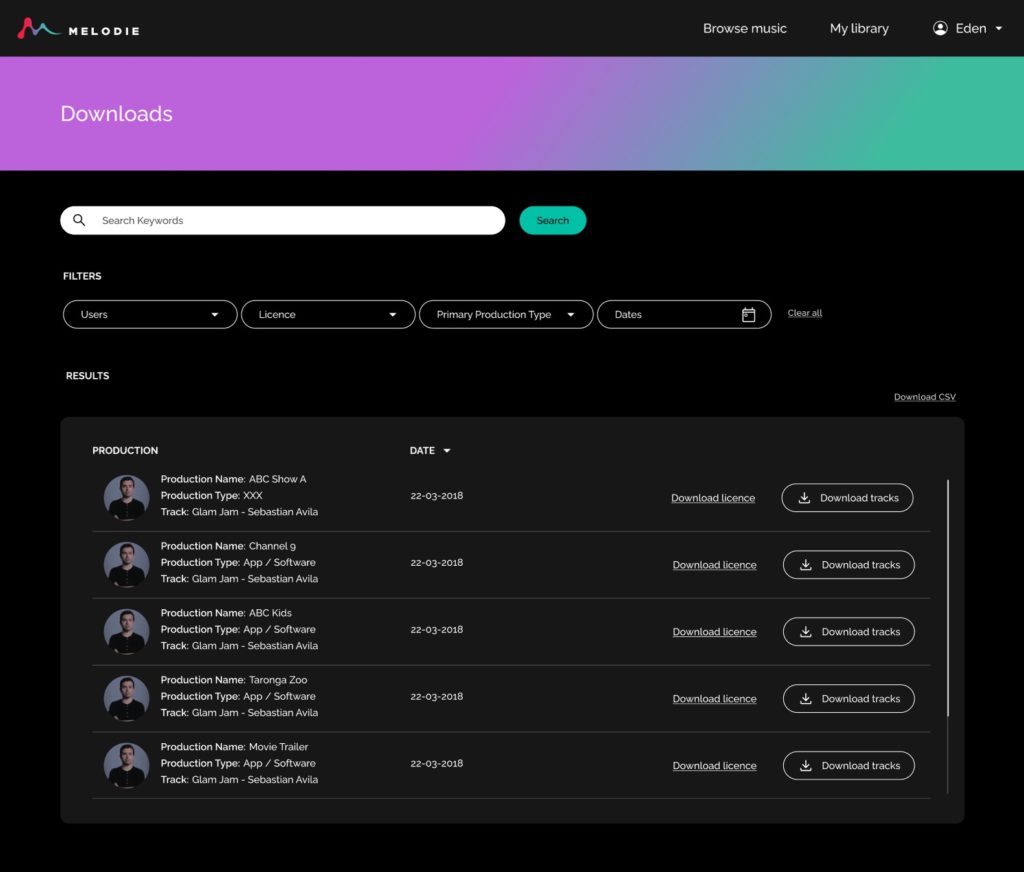
Cue Sheet Tool
Melodie Enterprise customers can automatically generate an unlimited number of music cue sheets featuring timecodes, durations, and full track metadata for all Melodie tracks – compatible with major performing rights organisation (PRO) formats, such as CISAC and APRA, as well as formats for organisations such as Disney and Netflix.
Simply upload an XML or EDL file from your editing sequence to automatically generate a CSV, XLS, XLSX or TXT file cue sheet (plus other formats) for use in Google Sheets, Excel, Numbers and similar programs.
Additional Options:
- Merge overlapping identical clips – This combines identical clips that are spread across multiple channels, including fades and cuts. Turning this off will result in multiple cue sheet entries for a single track (one per cut/edit).
- Merge all identical clips (only one entry for each clip) – This combines all instances of the same track, even if they appear at different timecode points (i.e. one at 5 minutes, one at 25 minutes).
- Use frame handles to find & merge identical clips – If there’s a cut in the music continuing a few frames later, this will catch and fix such errors.
- Show disabled clips – Whilst EDL files contain only active clips, XML files can also contain disabled tracks. This should be left inactive unless you want to include those inactive tracks in your cue sheet.
There’s also a Cue Sheet History section containing a permanent record of all uploaded XML/EDL files, as well as output cue sheet files. You can sort cue sheets on this page by user, or inside a date range.
Don’t forget this is a permanent record, so you can come back at any time to download both source EDL/XML files, as well as final cue sheet files.
Team Members
At Melodie, there are three user types:
- Account Owner – billing, account management, team downloads visibility, file access.
- Admin – account management, team downloads visibility, file access.
- Team Member – personal downloads visibility, file access.
By default, the first account created is the Account Owner. This user has access to billing / renewals, and can manage all aspects of your Melodie account, including adding / removing other Team Members and Admins.
If you are an Account Owner or Admin user, you can add/remove team members via your user dropdown menu (top right of screen) – My account – My team.
Assigning a Team Member as an Admin gives that user the same permissions as the Account Owner, excluding billing and renewals.
When a new user is added, an invitation email is automatically sent to the new user.
Browser Compatibility
For best performance we recommend using a recent version of either Google Chrome or Mozilla Firefox. If you’re using Internet Explorer it’s time to upgrade!